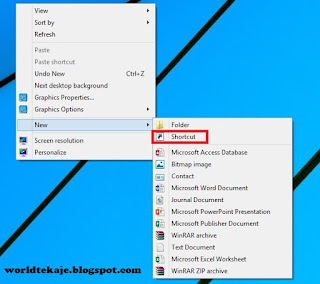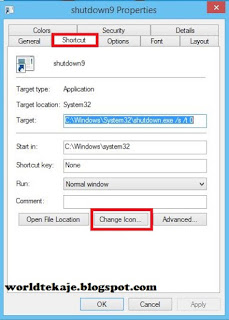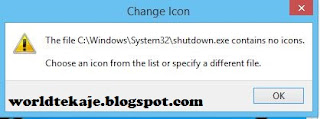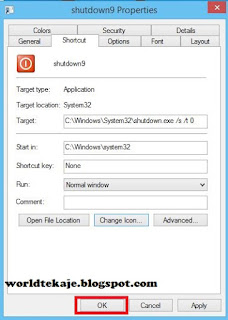CARA MENGGANTI FAVICON DI BLOG | BLOGER
Asslamualaikum Warahmatullahi Wabarakatuh
halo... katemu lagi dengan saya admin gans.....
Setelah saya sharing tentang CARA CEPAT DAN MUDAH SHUTDOWN WINDOWS 8.1 HANYA SEKALI TEKAN.
pada kesempatan kali ini saya akan sharing tentang pelajaran yang saya dapatkan di sekolah yaitu CARA MENGGANTI FAVICON DI BLOG | BLOGGER.
pada kesempatan kali ini saya akan sharing tentang pelajaran yang saya dapatkan di sekolah yaitu CARA MENGGANTI FAVICON DI BLOG | BLOGGER.
Sebelum itu...
Apa itu Favicon?
Favicon adalah singkatan dari Favourite icon atau ikon favorit. Favicon muncul di dunia website yang merupakan sebuah gambar/logo dari sebuah website atau blog yang tampil pada browser, bagi pengguna Blogger - Blogspot secara default sudah memiliki favicon bawaan yang berupa icon logo blogger. Favicon blog adalah gambar huruf B dengan background orange.
favicon blog juga bisa diganti sesuai dengan keinginan.
untuk mengganti favicon ikuti langkah langkah berikut :
1. masuk ke blog kamu di www.blogger.com , kemudian sign in.
 |
| CARA MENGGANTI FAVICON DI BLOG | BLOGER |
 |
| CARA MENGGANTI FAVICON DI BLOG | BLOGER |
 |
| CARA MENGGANTI FAVICON DI BLOG | BLOGER |
 |
| CARA MENGGANTI FAVICON DI BLOG | BLOGER |
 |
| CARA MENGGANTI FAVICON DI BLOG | BLOGER |
 |
| CARA MENGGANTI FAVICON DI BLOG | BLOGER |
Mungkin cukup sekian dari saya untuk sharing tentang CARA MENGGANTI FAVICON DI BLOG | BLOGER
kurang lebihnya minta maaf.
wassalamualaikum warahmatulllahi wabarakatuh.